Hiện nay, việc thực hiện nộp thuế điện tử không còn được thực hiện tại website nopthue.gdt.gov.vn mà doanh nghiệp phải chuyển đổi thực hiện nộp tiền thuế điện tử qua mạng trên trang web thuedientu.gdt.gov.vn.
Trong bài viết này, Kế Toán Thiên Ưng sẽ hướng dẫn các bạn việc thực hiện chuyển đổi tài khoản để đăng nhập vào hệ thống nộp thuế điện tử trên trang thuedientu.gdt.gov.vn và thực hiện lập giấy nộp tiền vào ngân sách nhà nước qua mạng.  I. Cách chuyển đổi tài khoản và đăng nhập:
I. Cách chuyển đổi tài khoản và đăng nhập:
Bước 1: Các bạn truy cập vào website: thuedientu.gdt.gov.vn
(Bằng trình duyệt Internet Explore (IE) hoặc Chrome)
Bước 2: Đăng nhập vào hệ thống
Tại phần "Đăng nhập hệ thống thuế điện tử" các bạn bấm vào "Doanh Nghiệp"

Sau đó nhìn lên banner của website sẽ có mục "Đăng Nhập"

=> các bạn bấm vào "Đăng Nhập"
Lúc này hệ thống yêu cầu các bạn nhập thông tin về "Tên đăng nhập" và "Mật khẩu" và mã xác nhận:
Cách xác định tài khoản đăng nhập vào web thuedientu như sau:
Đối tượng 1: Các doanh nghiệp thực hiện đăng ký nộp thuế điện tử trên chính trang web thuedientu.gdt.gov.vn thì các bạn sử dụng "Tên đăng nhập" và "Mật khẩu" đã được tạo tại khi thực hiện đăng ký để đăng nhập vào hệ thống với mật khẩu là mật khẩu do NNT tự đặt khi thực hiện “Đăng ký”. Tài khoản chính có cấu trúc tên tài khoản như sau: MST-QL (Với MST là mã số thuế của đơn vị).
Đối tượng 2: Các doanh nghiệp trƣớc đó đã được cấp tài khoản để thực hiện nộp thuế trên trang web nopthue.gdt.gov.vn nay phải chuyển sang trang web thuedientu.gdt.gov.vn để nộp thuế thì thực hiện chuyển đổi như sau:

Chi tiết cách thực hiện như sau:
* Đối với “Tên đăng nhập”:
Trước đây trên trang nopthue.gdt.gov.vn công ty bạn sẽ có tên đăng nhập là MST (VD: 0106208569) nay khi chuyển đổi sang trang thuedientu.gdt.gov.vn thì Phải thêm đuôi “-QL” hoặc “-NT” như ví dụ: công ty kế toán Thiên Ưng có tên đăng nhập MST là 0106208569 thì khi đăng nhập trên trang thuedientu.gdt.gov.vn thì chuyển thành 0106208569-QL Hoặc 0106208569-NT đều được.
Kế toán Thiên Ưng giải thích về ký hiệu đuôi:
+ Đuôi “QL”: QL là viết tắt của quản lý, khi đăng nhập bằng TK có đuôi QL các bạn dùng được tất cả các chức năng: Khai thuế, Hoàn thuế, Nộp thuế, Tra cứu, Quản lý và phân quyền tài khoản, Hỏi đáp.
+ Còn đuôi “NT”: NT là viết tắt của nộp thuế, khi đăng nhập bằng TK đuôi NT thì các bạn chỉ thực hiện đƣợc chức năng nộp thuế mà không thể thực hiện đƣợc nộp tờ khai báo cáo thuế.
* Đối với Mật khẩu: thì các bạn giữ nguyên mật khẩu dùng tại trang nopthue.gdt.gov.vn để nhập vào trang thuedientu.gdt.gov.vn
Lưu ý:
Khi đăng nhập bằng trình duyệt Chrome mà sau khi ấn đăng nhập màn hình hiện thị ra bằng cảnh báo:
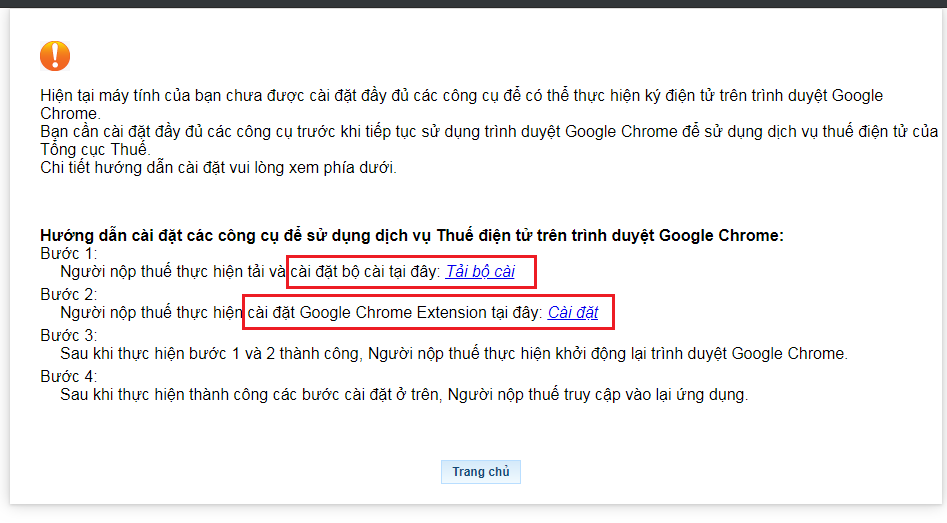
Thì các bạn cần thực hiện cài đặt công cụ ký điện tử theo hướng dẫn tại bước 1 và bước 2
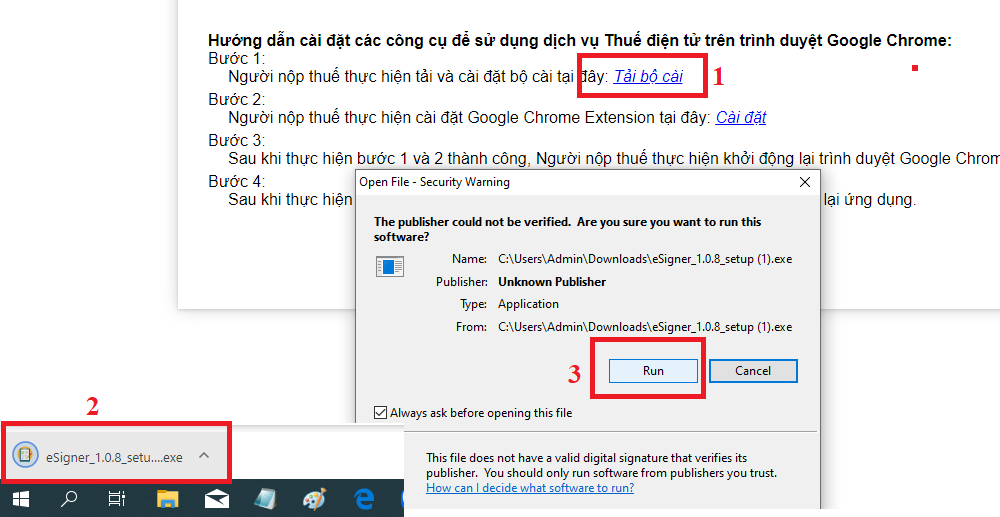
Sau khi các bạn tiến hàng cài đặt xong công cụ này rồi quay lại trang thuedientu để đăng nhập lại:
Nếu hệ thống vẫn báo lỗi, tắt chrome đi và mở lại 1 lần nữa rồi đăng nhập là thành công.
Một lưu ý nhỏ nữa: vào các lần truy cập tiếp theo bằng trình duyệt Chrome thì sau khi ấn vào đăng nhập bạn có thể gặp phải cảnh báo lỗi như sau:

Thì cách khắc phục như sau:
- Cách 1: Chuyển trình duyệt: Không truy cập bằng Chrome nữa mà thực hiện truy cập bằng internet Explore (IE) để kê khai và nộp thuế.
- Cách 2: Gỡ công cụ ký điện tử extension ESigner.Chrome.TCT đã cài trên trình duyệt Chrome rồi cài lại
|
Bước 1: Gỡ bỏ extension ESigner.Chrome.TCT đã cài trên trình duyệt Chrome (như hình bên)
Bước 2: Tắt Chrome đi sau đó mở lại (bắt buộc phải thực hiện)
Bước 3: Mở Chrome và truy cập vào lại trang thuedientu.gdt.gov.vn rồi chọn đăng nhập
sau khi đăng nhập Hệ thống sẽ hiện lên thông báo cài đặt công cụ sử dụng dịch vụ thuế điện tử trên Chrome
=> Các bạn thực hiện cài đặt lại như lần đầu tiên truy cập (giống phần lưu ý phía trên đã hướng dẫn)
|
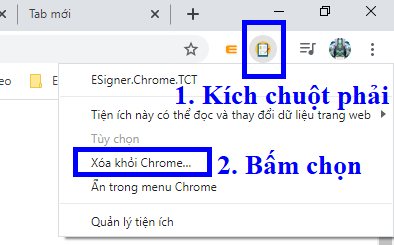 |
II. Cách lập giấy nộp tiền thuế điện tử qua mạng trên trang https://thuedientu.gdt.gov.vn/
Đây là giao diện của trang thuế điện tử khi các bạn đã đăng nhập thành công:
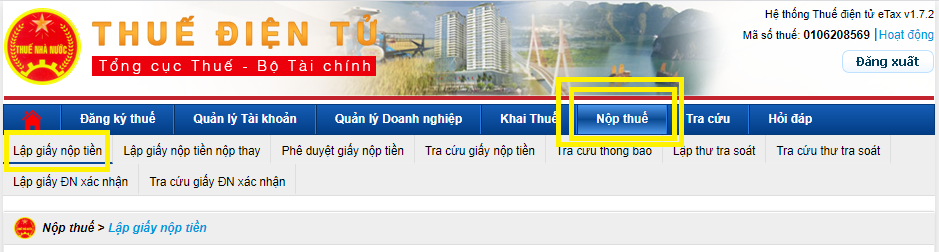
Vì Kế Toán Thiên Ưng đăng nhập bằng đuôi QL nên hệ thống hiện thị đầy đủ cả 2 chức năng: Khai thuế và nộp thuế
Bây giờ các bạn muốn thực hiện nộp thuế thì các bạn ấn vào “Nộp thuế”
Tại phần “Nộp thuế” này các bạn thấy hệ thống đang hiện thị ra các chức năng:
- Đầu tiền là: Lập giấy nộp tiền Đây là nơi để chúng ta thực hiện lập giấy nộp tiền vào NSNN. Hệ thống đang hiện thị mặc định là thực hiện chức năng này
- Tiếp theo là: Lập giấy nộp tiền thay: Cho phép doanh nghiệp lập GNT nộp thay cho một MST khác. Ví dụ như các bạn nộp thuế thay nhà thầu nước ngoài
- Tiếp nữa là: Phê duyệt giấy nộp tiền: Chức năng này được sử dụng trong trường hợp ngƣời lập GNT đã thực hiện lập GNT nhưng chưa ký và đã ấn “Trình ký”. Sau đó người giữ chữ ký số vào chức năng này để phê duyệt giấy nộp tiền (tức là sẽ thực hiện ký điện tử)
- Kế bên là chức năng: Tra cứu giấy nộp tiền Cho phép tra cứu danh sách các GNT đã được NNT lập trên hệ thống.
- Tiếp là: Tra cứu thông báo Cho phép ngƣời sử dụng tra cứu tất cả thông báo liên quan tới nộp thuế và thay đổi thông tin tài khoản được gửi cho NNT trên hệ thống. Thông báo này được gửi tới từ 2 nguồn, đó là CQT và Ngân hàng để xác nhận trạng thái nộp thuế
- Chức năng cuối là: Lập thư tra soát:
Dùng để điều chỉnh các sai sót đã thực hiện trong các giấy nộp tiền đã lập trƣớc đó. Ví dụ như: sai mã tiểu mục trên GNT, các bạn sẽ vào đây để xử lý các sai sót, điều chỉnh lại thông tin. Sau 1 đến 3 ngày làm việc các bạn có thể vào mục "Tra cứu thư tra soát" để kiểm tra kết quả tra soát của cơ quan thuế.
Dưới đây , Kế Toán Thiên Ƣng sẽ tập trung vào hướng dẫn các bạn cách thực hiện lập giấy nộp tiền => Nên chúng ta sẽ quay trở về chức năng đầu tiên là “Lập giấy nộp tiền”
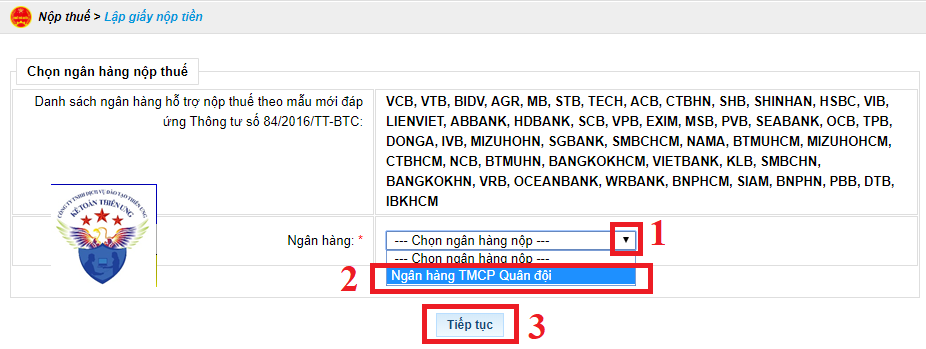
Các bạn bấm vào mũi tên để xuất hiện ngân hàng => Đây chính là ngân hàng sẽ bị trích tiền để nộp thuế
=> Sau khi các bạn chọn xong thì ấn "Tiếp tục" màn hình sẽ hiện thị ra:
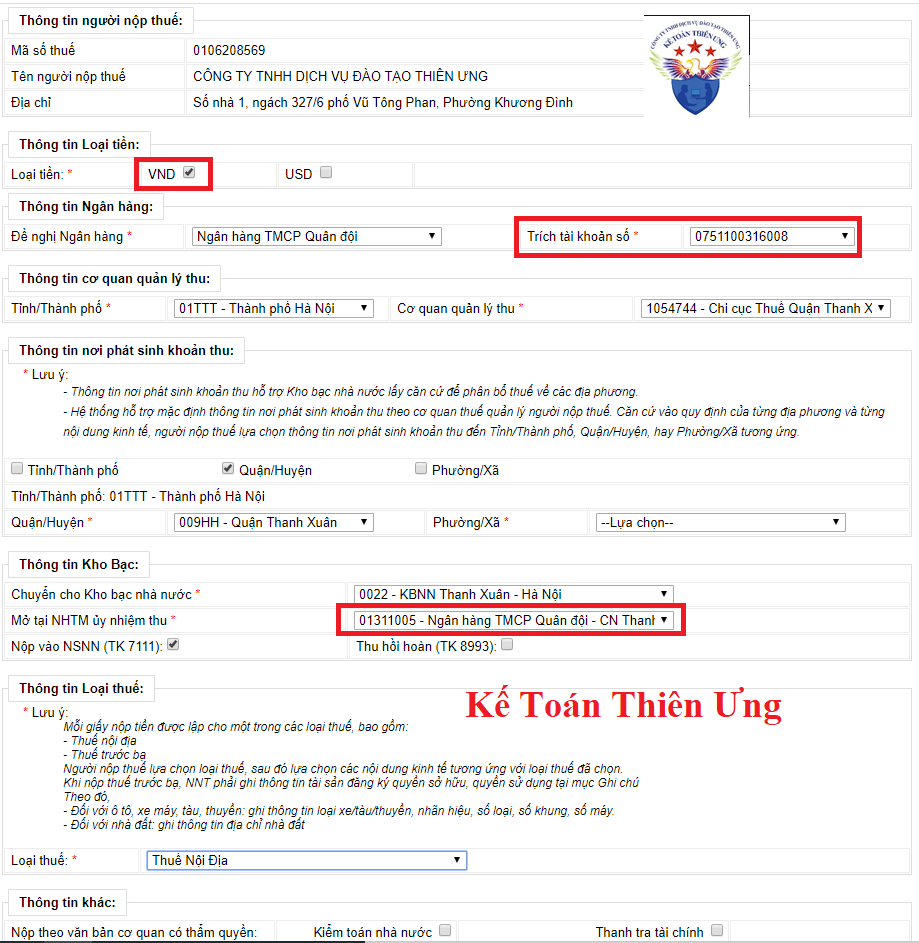
Đây chính là giao diện của mẫu giấy nộp tiền Mẫu số: C1-02/NS Ban hành kèm theo Thông tư số 84/2016/TT-BTC của Bộ Tài chính
* Phần "Thông tin người nộp thuế"
Gồm có: Mã số thuế, Tên ngƣời nộp thuế, Địa chỉ: 3 dòng này Hệ thống tự động hiển thị theo thông tin của tài khoản đang đăng nhập và không cho phép sửa.
* Phần Thông tin loại tiền: Ở đây là 2 loại tiền là VND và USD
+ Chọn ô “VND” trong trường hợp ngƣời nộp thuế có nghĩa vụ nộp tiền vào ngân sách nhà nước bằng đồng Việt Nam.
+ Chọn ô “USD” trong trường hợp ngƣời nộp thuế có nghĩa vụ nộp tiền vào ngân sách nhà nước bằng đồng Đô la Mỹ hoặc ngoại tệ khác theo quy định của pháp luật.
=> Đồng tiền nộp thuế của các DN thông thường là VNĐ và Kế Toán Thiên Ưng cũng vậy, nên đang tích chọn ô « VND »
* Phần thông tin ngân hàng:
+ Tại ô "Đề nghị ngân hàng": Hệ thống đã hiện thị sẵn tên ngân hàng mà các bạn lựa chọn trước khi vào GNT rồi
+ Các bạn chuyển sang ô "Trích tài khoản số" để lựa chọn số tài khoản ngân hàng trích tiền.
* Phần "Thông tin cơ quan quản lý thu"
Hệ thống đã tự động hiển thị tên cơ quan thuế quản lý trực tiếp ngƣời nộp thuế. Truờng hợp Khoản thu thuộc cơ quan thuế khác quản lý, các bạn có thể chọn lại tên cơ quan quản lý thu trong danh Mục cơ quan thuế. Ví dụ như trường hợp các bạn nộp thuế GTGT kinh doanh vãng lai ngoại tỉnh thì các bạn phải thực hiện chuyển đổi cơ quan quản lý thu về nơi phát sinh nguồn thu (tức là tỉnh các bạn phải nộp thuế)
=> Phần này Kế Toán Thiên Ưng nộp tiền thuế cho CQT Thuế trực tiếp nên không cần phải chọn lại
* Phần "Thông tin nơi phát sinh nguồn thu"
Hệ thống tự động lấy thông tin theo cơ quan quản lý thu
=> Các bạn không phải chọn lại phần này
* Phần "Thông tin kho bạc"
+ Mục "Chuyển cho Kho bạc nhà nước": Hệ thống tự lấy theo địa bàn hành chính CQT
của Doanh nghiệp các bạn không cần phải chọn lại
+ Mục "Mở tại NHTM ủy nhiệm thu": ở đây các bạn lựa chọn 1 trong các ngân hàng được ủy nhiệm thu thuế của DN bạn trong danh sách
Đây là các ngân hàng đã ký thỏa thuận hợp tác phối hợp thu ngân sách nhà nước với Kho bạc Nhà nước – Các bạn chọn 1 trong các ngân hàng đó
=> Ở đây, Kế Toán Thiên Ưng chọn ngân hàng TMCP Quân Đội - chi nhánh Thanh Xuân
Tiếp theo là ô “Nộp vào NSNN (TK 7111)” và ô “Thu hồi hoàn (TK 8993)
Các bạn chọn 1 trong 2 Tài khoản này với:
- Chọn ô “Nộp vào NSNN (TK 7111)” khi nộp các Khoản tiền thuế, tiền chậm nộp, tiền phạt hoặc các Khoản nộp khác vào ngân sách nhà nước.
- Chọn ô “Thu hồi hoàn (TK 8993) khi nộp trả lại ngân sách nhà nước số tiền đã được hoàn
=> Ở đây, nếu các bạn đang thực hiện nộp thuế thì để tích chọn tại ô “Nộp vào NSNN (TK 7111)”
* Phần "Thông tin loại thuế"
Tại ô "Loại thuế" thì có 2 loại thuế là thuế nội địa hoặc thuế trước bạ.
+ Lưu ý là: Mỗi giấy nộp tiền đƣợc lập cho một trong các loại thuế
Nếu các bạn thực hiện nộp thuế trước bạn thì chọn "Thuế trước bạ"
Còn thực hiện nộp các loại thuế khác thì chọn "Thuế nội địa"
Ở đây Kế Toán Thiên Ưng nộp các loại thuế thông thường như GTGT, TNCN, TNDN, Môn bài nên để mặc định là "Thuế Nội Địa"
* Phần "Thông tin khác"
Nộp theo văn bản cơ quan có thẩm quyền: Kiểm toán nhà nước Thanh tra tài chính Thanh tra Chính phủ Cơ quan có thẩm quyền khác
=> Nếu các bạn thực hiện nộp tiền vào NSNN theo các văn bản cơ quan có thẩm quyền này thì các bạn tích chọn vào ô tương ứng
Trường hợp thực hiện nộp thuế theo quyết định của cơ quan thuế các cấp thì chọn ô “Cơ quan có thẩm quyền khác"
Còn các bạn nộp các loại thuế tự khai như GTGT, TNCN, TNDN, Môn bài thì các bạn bỏ qua phần này
* Phần "Truy vấn số thuế phải nộp"
Đây là chính nơi các bạn điền thông tin cụ thể về khoản nộp vào NSNN
.png)
* Cột 1: Thông tin về số tờ khai/số quyết định/số thông báo tương ứng với từng Khoản nộp:
- Nếu các bạn nộp tiền vào NSNN theo quyết định/thông báo của cơ quan có thẩm quyền thì các bạn ghi rõ số và ký hiệu của quyết định/ thông báo .
- Nếu các bạn nộp thuế theo hình thức tự khai tự nộp thì các bạn không phải ghi thông tin vào cột này
=> Đây là ô không bắt buộc phải nhập
* Cột 2 là thông tin: Kỳ thuế/ Ngày quyết định/ Ngày thông báo
Để có thể đứa thông tin vào cột này, các bạn bấm vào ô 3 chấm
Hệ thống sẽ hiện thị ra bảng lựa chọn như thế này:
.png)
Ở đây chúng ta thấy có 7 lựa chọn Với 1 khoản nộp các bạn chỉ đƣợc chọn 1 dòng tương ứng
Để chọn được Kỳ thuế/ Ngày quyết định/ Ngày thông báo các bạn thực hiện lần lượt theo các bước sau:
+ Bước 1: Xác định khoản thuế cần nộp về NSNN tại cột ở giữa. xem là nó thuộc trường hợp nộp theo tháng hay theo quý, năm
+ Bước 2: Tích chọn vào cột đầu tiên tại dòng đã xác định ở bước 1
+ Bước 3: Điền thông tin chi tiết cho Kỳ thuế/ Ngày quyết định/ Ngày thông báo tại cột cuối cùng
Bây giờ Kế Toán Thiên Ưng sẽ đưa ra các ví dụ minh họa để các bạn biết cách làm:
* Dòng đầu tiên: Nộp thuế theo lần phát sinh
Ví dụ 1: Nộp tiền thuế giá trị gia tăng cho hoạt động kinh doanh xây dựng, lắp đặt, bán hàng vãng lai ngoại tỉnh theo từng lần phát sinh, Nộp hồ sơ khai thuế ngày 15/01/2021
Thì các bạn xác định như sau:
+ Nộp thuế theo lần phát sinh nằm tại dòng đầu tiên => các bạn tích vào dòng đầu tiên của cột chọn
+ Sau khi tích xong thì các bạn chuyển qua cột cuối cùng để ghi rõ ngày tháng năm theo ngày nộp hồ sơ thuế là 15/01/2021
* Dòng thứ 2: Nộp thuế theo tháng
Các loại thuế nộp theo tháng như Thuế GTGT, Thuế TNCN, tiêu thụ đặc biệt...
Ví dụ 2: Nộp tiền thuế TNCN tháng 2/2021
Thì các bạn xác định như sau:
+ Nộp thuế theo tháng nằm tại dòng thứ 2 => các bạn tích vào dòng thứ 2 của cột chọn
+ Sau khi tích xong thì các bạn chuyển qua cột cuối cùng để điền tháng năm là 02 2021
* Dòng thứ 3: Nộp thuế theo quý
Các loại thuế nộp theo tháng như Thuế TNDN tạm tính, thuế GTGT, Thuế TNCN...
Ví dụ 3: Nộp tiền thuế TNDN tạm tính quý 1 năm 2021
Thì các bạn xác định như sau:
+ Nộp thuế theo quý nằm tại dòng thứ 3 => các bạn tích vào dòng thứ 3 của cột chọn
+ Sau khi tích xong thì các bạn chuyển qua cột cuối cùng để điền quý năm là 1 2021
* Dòng thứ 4: Nộp thuế theo kỳ nộp trong năm
Ví dụ 4: Nộp thuế sử dụng đất phi nông nghiệp cho kỳ thứ nhất của năm 2021
Thì các bạn xác định như sau:
+ Nộp thuế theo kỳ nộp trong năm nằm tại dòng thứ 4 => các bạn tích vào dòng thứ 4 của cột chọn
+ Sau khi tích xong thì các bạn chuyển qua cột cuối cùng để điền kỳ là 1 2021
* Dòng thứ 5: Nộp thuế theo năm
Ví dụ 5: Nộp lệ phí môn bài năm 2021
Thì các bạn xác định như sau:
+ Nộp thuế theo năm nằm tại dòng thứ 5 => các bạn tích vào dòng thứ 5 của cột chọn
+ Sau khi tích xong thì các bạn chuyển qua cột cuối cùng để điền kỳ là 2021
* Dòng thứ 6: Nộp thuế theo quyết toán năm
Ví dụ 6: Nộp thuế TNDN quyết toán năm 2021
Thì các bạn xác định như sau:
+ Nộp thuế theo năm nằm tại dòng thứ 6 => các bạn tích vào dòng thứ 6 của cột chọn
+ Sau khi tích xong thì các bạn chuyển qua cột cuối cùng để điền kỳ là 2021
* Dòng thứ 7: Nộp thuế theo quyết định/ thông báo
Ví dụ 7: Nộp tiền phạt mất hóa đơn theo quyết định xử phạt vi phạm hành chính của cơ quan
thuế ngày 03/02/2021
Thì các bạn xác định nhƣ sau:
+ Nộp thuế theo quyết định nằm tại dòng thứ 7 => các bạn tích vào dòng thứ 7 của cột chọn
+ Sau khi tích xong thì các bạn chuyển qua cột cuối cùng để điền theo ngày trên quyết định là 03 02 2021
Sau khi các bạn chọn kỳ thuế xong thì các bạn ấn vào "Tiếp tục"
Là trở về giao diện của giấy nộp tiền
* Cột 3 là thông tin Nội dung các khoản nộp NSNN:
Các bạn bấm vào ô 3 chấm Để ra bảng tra cứu chọn mã nội dung kinh tế -> Rồi chọn khoản cần nộp:
Ví dụ: Các bạn muốn lập GNT cho khoản phạt vi phạm hành chính là MẤT HÓA ĐƠN thì các bạn chọn: các bạn chọn mục 4250 - Thu tiền phạt => Sau đó tìm mã nội dung kinh tế là 4254-Phạt VPHC trong lĩnh vực thuế thuộc thẩm quyền ra quyết định của CQ thuế (không bao gồm phạt vi phạm hành chính đối với Luật thuế thu nhập cá nhân)
Các bạn lưu ý: Để biết được Mã nội dung kinh tế, mã tiểu mục nộp thuế thì các bạn tham khảo tại thông tư 324/2016/TT-BTC có quy định về hệ thống mục lục ngân sách nhà nước.
- Nếu nộp thuế TNDN: Chọn mục 1050 - Thuế thu nhập doanh nghiệp => ấn "Tra cứu" => Chọn "1052 Thuế thu nhập DN của các đơn vị không hạch toán toàn ngành"
- Nếu nộp thuế TNCN từ tiền lương tiền công: Chọn 1000 - Thuế thu nhập cá nhân ấn "Tra cứu" => Chọn 1001 - Thuế thu nhập từ tiền lương tiền công
- Nếu nộp thuế lệ phí Môn bài: Chọn 2850 - Lệ phí quản lý nhà nước liên quan đến sản xuất, kinh doanh -> Ấn "Tra cứu": để tìm các mã: 2862, 2863 và 2864 rồi chọn mục (bậc thuế) phù hợp với doanh nghiệp bạn
- Nếu nộp thuế GTGT: Chọn mục 1700 - Thuế giá trị gia tăng => ấn "Tra cứu" => Chọn "1701 - Thuế giá trị gia tăng hàng sản xuất kinh doanh trong nước."
* Cột thứ 4 là ghi chú: Các bạn bỏ qua
* Cột thứ 5 "Số tiền VND": Các bạn thực hiện gõ số tiền phải nộp theo nội dung mà các bạn đã chọn tại dòng tƣơng ƣng
Ví dụ: Phạt mất hóa đơn là 6 triệu thì các bạn gõ 6000000
* Cột số tiền nguyên tệ: sử dụng khi các bạn nộp tiền NSNN là ngoại tệ - Nếu nộp tiền bằng
VNĐ thì các bạn bỏ qua cột này
* Cột "Mã nội dung kinh tế" đã hiện thị theo thông tin các bạn đã chọn tại cột số 3 - Nội
dung các khoản nộp NSNN rồi
* Cột Mã chương: Tự động hiện thị theo Thông tin người nộp thuế
* và cuối cùng ở đây là có chữ "Xóa" dùng khi các bạn muốn xóa toàn bộ thông tin của dòng
Muốn nộp thêm 1 khoản thuế nữa các bạn ấn “Thêm dòng”
=> Sau khi các bạn nhập xong thông tin các khoản nộp
Các bạn nhấn nút "Hoàn thành"
Rồi ra được mẫu GNT là chúng ta đã lập GNT hợp lệ
Các bạn kiểm tra lại thông tin trên GTN lại 1 lần nữa sau đó kéo xuống dƣới để lựa chọn các ký
* Các bạn bấm vào "Trình ký" nếu công việc hoặc chứ năng của bạn chỉ là lập GNT mà không có chữ ký số để ký
* Còn nếu các bạn có chữ ký số đã được cắm vào máy tính thì bấm vào nút "Ký và nộp"
Hệ thống hiển thị cửa sổ yêu cầu nhập mã PIN
Các bạn Nhập mã PIN => sau đó ấn nút “Chấp nhận”, hệ thống báo ký điện tử thành công và gửi GNT tới cơ quan thuế
Dưới đây, Kế Toán Thiên Ưng sẽ lấy 1 vài ví dụ về nộp các khoản thuế thông dụng để các bạn tham khảo nhé:
1. Nộp tiền thuế GTGT:
Ví dụ: Nộp thuế GTGT quý 1 năm 2021 số tiền là 1.000.000
Chúng ta sẽ đi lần luợt từng cột nha:
+ Cột đầu tiên "Số tờ khai/ Số quyết định/ Số thông báo": Các bạn bỏ qua vì đây là nộp tiền thuế do doanh nghiệp tự khai, tự nộp
+ Cột thứ 2 "Kỳ thuế/ Ngày quyết định/ Ngày thông báo": Các bạn bấm vào ô 3 chấm ra bảng chọn kỳ thuế -> Chúng ta đang nộp tiền thuế cho Qúy 1/2021 -> Các bạn nhìn xuống dòng thứ 3 "Nộp thuế theo quý" -> Các bạn tích chọn vào dòng theo quý tại cột đầu tiên -> Rồi điền chi tiết quý vào cột cuối cùng là 01 2021 => Điền xong ấn "Tiếp tục"
+ Cột tiếp theo là "Nội dung các khoản nộp NSNN": Các bạn bấm vào ô 3 chấm để tra cứ mã NDKT -> Các bạn bấm vào mũi tên để tìm thuế GTGT -> Đây rồi "1700 - Thuế GTGT" Các bạn bấm vào đó -> rồi tra cứu => Ở đây có 4 mã NDKT: Đối với các công ty thông thường sẽ chọn 1701-Thuế giá trị gia tăng hàng sản xuất, kinh doanh trong nước (gồm cả dịch vụ trong lĩnh vực dầu khí) => Các bạn bấm vào mã NDKT 1701 -> Vậy là xong cột này
* Cột thứ 4 là ghi chú: Các bạn bỏ qua
* Cột thứ 5 "Số tiền VND": Các bạn gõ số tiền thuế GTGT phải nộp vào đây là: 1000000
* Cột số tiền nguyên tệ: vì nộp tiền bằng VNĐ thì các bạn bỏ qua cột này
* Cột "Mã nội dung kinh tế" đã hiện thị theo thông tin khoản nộp là 1701 rồi các bạn không phải sửa
* Cột Mã chương: Tự động hiện thị 754 đúng rồi
Vậy là đến đây là chúng ta đã hoàn thành việc đƣa thông tin khoản thuế GTGT phải nộp
.png)
2. Nộp tiền thuế Thu nhập doanh nghiệp tạm tính quý:
Ví dụ: Nộp tiền thuế TNDN tạm tính quý 1 năm 2021 số tiền là 2.000.000
+ Cột: "Số tờ khai/ Số quyết định/ Số thông báo": Các bạn bỏ qua vì đây là nộp tiền thuế do doanh nghiệp tự khai, tự nộp và theo QĐ về thuế TNDN hiện nay thì tạm tính quý không phải làm tờ khai -> nên không có số tờ khai
+ Cột thứ 2 "Kỳ thuế/ Ngày quyết định/ Ngày thông báo": Các bạn bấm vào ô 3 chấm ra bảng chọn kỳ thuế -> Chúng ta đang nộp tiền thuế cho Qúy 1/2021 -> Các bạn nhìn xuống dòng thứ 3 "Nộp thuế theo quý" -> Các bạn tích chọn vào dòng theo quý tại cột đầu tiên -> Rồi điền chi tiết quý vào cột cuối cùng là 01 2021 => Điền xong ấn "Tiếp tục"
+ Cột tiếp theo là "Nội dung các khoản nộp NSNN": Các bạn bấm vào ô 3 chấm để tra cứ mã NDKT -> Các bạn bấm vào mũi tên để tìm thuế GTGT -> bấm vào mã "1050 - Thuế TNDN" -> rồi tra cứu => Ở đây có 7 mã NDKT, Các bạn nộp thuế TNDN tạm tính cho hoạt động nào thì bấm chọn mã của hoạt động đó. Đối với các công ty thông thƣờng sẽ chọn
1052-Thuế thu nhập doanh nghiệp từ hoạt động sản xuất kinh doanh (gồm cả dịch vụ trong lĩnh vực dầu khí) => Các bạn bấm vào mã NDKT 1052 -> Vậy là xong cột này
* Cột thứ 4 là ghi chú: Các bạn bỏ qua
* Cột thứ 5 "Số tiền VND": Các bạn gõ số tiền thuế GTGT phải nộp vào đây là: 2000000
* Cột số tiền nguyên tệ: vì nộp tiền bằng VNĐ thì các bạn bỏ qua cột này
* Cột "Mã nội dung kinh tế" đã hiện thị theo thông tin khoản nộp là 1052 rồi các bạn không
phải sửa
* Cột Mã chương: Tự động hiện thị 754 đúng rồi
Vậy là đến đây là chúng ta đã hoàn thành việc đưa thông tin khoản thuế TNDN tạm tính quý 1/2021
.png)
3. Nộp tiền thuế thu nhập cá nhân:
Ví dụ: Nộp tiền thuế TNCN quý 1 năm 2021 số tiền là 3.000.000
+ Cột "Số tờ khai/ Số quyết định/ Số thông báo": Các bạn bỏ qua vì đây là nộp tiền thuế do doanh nghiệp tự khai, tự nộp
+ Cột thứ 2 "Kỳ thuế/ Ngày quyết định/ Ngày thông báo": Các bạn bấm vào ô 3 chấm ra bảng chọn kỳ thuế -> Chúng ta đang nộp tiền thuế cho Qúy 1/2021 -> Các bạn nhìn xuống dòng thứ 3 "Nộp thuế theo quý" -> Các bạn tích chọn vào dòng theo quý tại cột đầu tiên -> Rồi điền chi tiết quý vào cột cuối cùng là 01 2021 => Điền xong ấn "Tiếp tục"
+ Cột tiếp theo là "Nội dung các khoản nộp NSNN": Các bạn bấm vào ô 3 chấm để tra cứ mã NDKT -> Thuế TNCN đang đƣợc hệ thống hiện thị mặc định ngay đây rồi -> các bạn bấm vào tra cứu => Ở đây có 11 mã NDKT, Các bạn nộp thuế TNCN cho khoản thu nhập nào thì chọn mã NDKT đó. Ở đây, Kế Toán Thiên Ưng nộp tiền thuế TNCN từ tiền lương tiền công
nên sẽ chọn mã 1001-Thuế thu nhập từ tiền lƣơng, tiền công => Các bạn bấm vào mã NDKT 1001 -> Vậy là xong cột này
* Cột thứ 4 là ghi chú: Các bạn bỏ qua
* Cột thứ 5 "Số tiền VND": Các bạn gõ số tiền thuế GTGT phải nộp vào đây là: 3000000
* Cột số tiền nguyên tệ: vì nộp tiền bằng VNĐ thì các bạn bỏ qua cột này
* Cột "Mã nội dung kinh tế" đã hiện thị theo thông tin khoản nộp là 1001 rồi các bạn không
phải sửa
* Cột Mã chương: Tự động hiện thị là 757
Lưu ý với các bạn rằng: Riêng thuế TNCN sẽ có mã chương chung cho các đơn vị là 757 các bạn không phải sửa lại
Vậy là đến đây là chúng ta đã hoàn thành việc đƣa thông tin khoản thuế TNCN phải nộp
.png)
4. Nộp tiền lệ phí môn bài:
Ví dụ: Nộp tiền lệ phí môn bài năm 2021
Với thông tin: Công ty Kế Toán Thiên Ưng có mức Vốn điều lệ là: 3 tỷ
+ Cột "Số tờ khai/ Số quyết định/ Số thông báo": Các bạn bỏ qua vì đây là nộp tiền thuế do doanh nghiệp tự khai, tự nộp
+ Cột thứ 2 "Kỳ thuế/ Ngày quyết định/ Ngày thông báo": Các bạn bấm vào ô 3 chấm ra bảng chọn kỳ thuế -> Chúng ta đang nộp tiền lệ phí môn bài cho năm 2021
.png)
=> Đây là loại thuế - lệ phí nộp theo năm -> Các bạn nhìn xuống dòng thứ 5 "Nộp thuế theo năm" -> Các bạn tích chọn vào dòng theo năm tại cột đầu tiên -> Rồi điền chi tiết năm vào cột cuối cùng là 2021 => Điền xong ấn "Tiếp tục"
+ Cột tiếp theo là "Nội dung các khoản nộp NSNN":
.png)
Các bạn bấm vào ô 3 chấm để tra cứ mã NDKT -> Các bạn tìm đến mã 2850- Lệ phí quản lý nhà nước liên quan đến sản xuất kinh doanh => Các bạn bấm vào -> các bạn bấm vào tra cứu => Ở đây có rất nhiều mã NDKT, Các bạn tìm đến số thứ tự 36 – 37 – 38 là 3 dòng cho 3 bậc lệ phí môn bài. Ở đây, Kế Toán
Thiên Ưng nộp tiền lệ phí môn bài là 2tr, thuộc bậc 2 nên sẽ chọn mã 2863-Lệ phí môn bài mức (bậc) 2 => Các bạn bấm vào mã NDKT 2863 -> Vậy là xong cột này
* Cột thứ 4 là ghi chú: Các bạn bỏ qua
* Cột thứ 5 "Số tiền VND": Các bạn gõ số tiền thuế GTGT phải nộp vào đây là: 2000000
* Cột số tiền nguyên tệ: vì nộp tiền bằng VNĐ thì các bạn bỏ qua cột này
* Cột "Mã nội dung kinh tế" đã hiện thị theo thông tin khoản nộp là 2863 rồi các bạn không
phải sửa
* Cột Mã chương: Tự động hiện thị là 754
Vậy là đến đây là chúng ta đã hoàn thành việc đưa thông tin khoản lệ phí môn bài
.png)
Sau khi các bạn ấn Hoàn Thành thì nếu có sai sót hệ thống hiện sẽ hiện thị ra thông báo và đề nghị bạn chỉnh sửa
Nếu nội dung đã đầy đủ và hợp lệ thì sẽ hiện thị giấy nộp tiền vào NSNN:
.png)
Các bạn kiểm tra lại thông tin trên GTN lại 1 lần nữa sau đó kéo xuống dƣới để lựa chọn các ký
* Các bạn bấm vào "Trình ký" nếu công việc hoặc chứ năng của bạn chỉ là lập GNT mà không có chữ ký số để ký
* Còn nếu các bạn có chữ ký số đã được cắm vào máy tính thì bấm vào nút "Ký và nộp"
Hệ thống hiển thị cửa sổ yêu cầu nhập mã PIN
Các bạn Nhập mã PIN => sau đó ấn nút “Chấp nhận”, hệ thống báo ký điện tử thành công và gửi GNT tới cơ quan thuế
III. Cách tra cứu giấy nộp tiền:
Sau khi đã hoặc vẫn đăng nhập tại trang web https://thuedientu.gdt.gov.vn/
các bạn bấm chọn "Nộp Thuế" => chọn "Tra cứu giấy nộp tiền"
Nhập thông tin tra cứu giấy nộp tiền.
- Mã giao dịch: mã giao dịch được sinh ra khi nộp giấy nộp tiền thành công tới CQT
- Mã số thuế người nộp:
- Số giấy nộp tiền: số giấy nộp tiền do cơ quan thuế sinh
- Ngày lập GNT từ ngày: Ngày lập GNT, hệ thống tự động hiển thị ngày hiện tại, không được phép để trống
- Ngày lập GNT Đến ngày
- Ngày gửi GNT từ ngày:
- Ngày gửi GNT Đến ngày
- Trạng thái: các trạng thái của chứng từ
- Số chứng từ ngân hàng: Số chứng từ do ngân hàng sinh ra.
- Số tài khoản:
- Ngân hàng: Danh mục các ngân hàng.
Lưu ý:
- Từ ngày có giá trị nhỏ hơn hoặc bằng Đến ngày.
Bước 3: Nhấn nút “Tra cứu”.
* Nhấn “Tải về”
- Hệ thống hiển thị màn hình cho phép NNT lưu file GNT dạng XML về máy tính.
- NNT chọn thư mục lưu file và thực hiện lưu file.
* Nhấn “Kết xuất”
- Hệ thống thực hiện kết xuất danh sách dữ liệu kết quả tra cứu ra file excel. Đồng thời, hiển thị màn hình chức năng cho phép NNT lưu file xuống máy tính.
- NNT chọn thư mục lưu file và thực hiện lưu file.
KẾ TOÁN THIÊN ƯNG
XIN CHÚC CÁC BẠN LẬP GIẤY NỘP TIỀN THUẾ ĐIỆN TỬ THÀNH CÔNG